How to apply headers on google docs, how to add header color in html, how to make colored header in word, google docs color header, how to make colored header in word, how to add header color in html, how to color a header in word, how to add a check box in word, how to add accents on keyboard, how to add fractions, how to add page numbers in word, how to use vlookup,
Have you ever found yourself in a situation where you need to create different headers on each page of your Google Docs document? It can seem like a daunting task, but fear not! In this article we will explore the steps necessary to achieve this customization in a simple and effective manner.
Step 1: Create a Custom Header
The first step is to create a custom header for your document. To do this, navigate to the "Insert" tab and select the "Header" option. From there, you can choose either "Header" or "Footer" depending on the area of the document you want to customize.
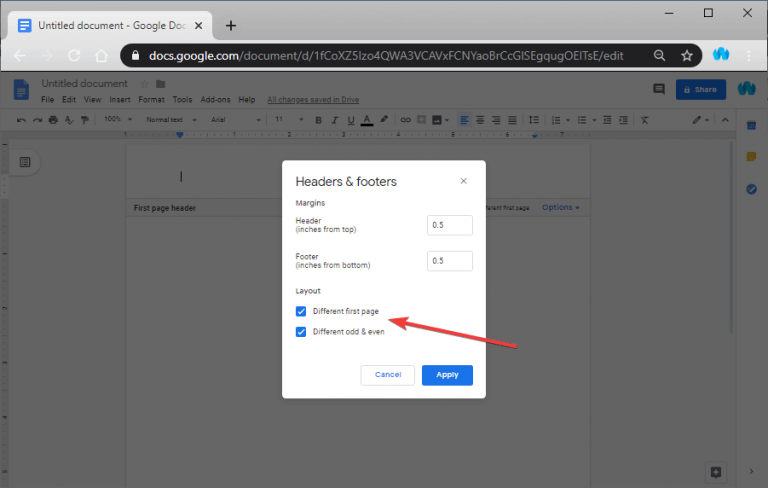
Once you have selected the appropriate option, click on "Edit Header" to access the header customization menu. Here, you can choose to include text, images, and other formatting options.
Step 2: Customize the Header for each Page
Now that you have created your custom header, it's time to customize it for each page. To do this, navigate to the page where you want to make changes and click on the "Different first page" box under the "Header & Footer" menu. This will allow you to create a unique header for the first page.

For the following pages, repeat the process and uncheck the "Different first page" box to ensure that the header remains consistent throughout the rest of the document. You can now customize the header for each page individually as needed.
Step 3: Save and Review Your Document
Once you have customized the header for each page, don't forget to save your changes! You can do this by clicking on the "Save" button located in the top left-hand corner of the document.
Finally, review your document carefully to ensure that the headers are displayed correctly on each page. This will help to avoid any confusion or formatting errors when sharing your document with others.
In conclusion, customizing headers for each page in Google Docs can be a helpful tool for creating professional-looking documents. By following these simple steps, you can easily achieve this customization in a clear and concise manner. Happy customizing!
Also read:
.Blog Archive
-
▼
2023
(66)
-
▼
May
(33)
- How To Restart Iphone Brand New
- Juicy Smollett Dave Chappelle Gif
- Brittney Griner And Cherelle Watson
- How To Remove Facebook Page Violations
- How To Factory Reset Apple Tv Remote
- How Tall Vladimir Putin
- How To Clear Query Cache In Sap Bw
- How To Add A Colored Header In Google Docs
- Thaumcraft 4 Aspects Cheat Sheet
- How To Download Videos From Twitter Android Withou...
- Best Buy Repair Prices
- Dave Chappelle On Jessie Smollett
- How To Tie A Tie Dye Shirt
- The Rockstar Update Service Is Unavailable Code 2
- Cyber Monday Galaxy S21
- Minecraft Pe Beach Seed
- How To Reset Fitbit Charge 4 To Factory Settings
- Minecraft Jurassic Park Ep 1
- Whirlpool Washing Machine Wont Drain
- New Grounds Minecraft Skin Creator
- Ninja Fortnite Minecraft Skin
- Triangle Body Shape Clothes
- Resepi Kerutuk Udang Azie Kitchen
- Minecraft Survival Island Map 1.12
- Samsung Galaxy S6 Edge Model Number
- Feed The Beast Inventions
- Wyze App For Fire Tablet
- Maplestory Male Vip Hair
- Head Crab Zombie Costume
- Dave Chappelle Canceled. Just Likes Talk
- Rival Rebels Mod Curseforge
- Maplestory Hairstyles Male Vip
- Minecraft Roguelike Adventures And Dungeons Resour...
-
▼
May
(33)
Total Pageviews
Search This Blog
-
Parents day speech for wedding, parents day speech for independence, parents day speeches, grandparents day speeches, national pet parents d...
-
Rival rebels mod curseforge download, rival rebels mod minecraft, rival rebels mod 1 12 2, rival rebels mod forge, rival rebels download, mi...
-
Elections, motivational speech for employees, motivational speech for kids, motivational speech for high school students, motivational speec...
